We have two approaches to integrate ALPR with Digital Watchdog Spectrum:
Stream On Premise. Run Stream on-premise and forward ALPR results straight into DW Spectrum.
Result: Search and view vehicle plates and video footage inside DW Spectrum. Manage site with ParkPow.
Stream Cloud. DW Spectrum alerts Plate Recognizer of motion events. We then grab a short video clip to analyze for ALPR.
Result: See bookmark of plates inside DW Spectrum. Manage site with ParkPow.
See instructions on how to Install Stream on a Linux, Windows, Jetson or Raspberry Pi machine.
Then, run our Stream-Gateway to forward Stream Webhook Events to DW Spectrum as Alerts.
With our Stream-DW integration, you can send Stream detection events to your DW server via a webhook.
This way, a bookmark with detection information is saved on the DW timeline.
Later, you can search for the detections and locate the timeline where the detection occurred, view, or download the detection video.
Now, you can skip to Step 3.1 below to forward ALPR results over to ParkPow.
Step 1.1. After you sign up on Plate Recognizer, go to Apps > VMS Integrations > DW Spectrum and click Yes to request for a free trial with DW Spectrum.
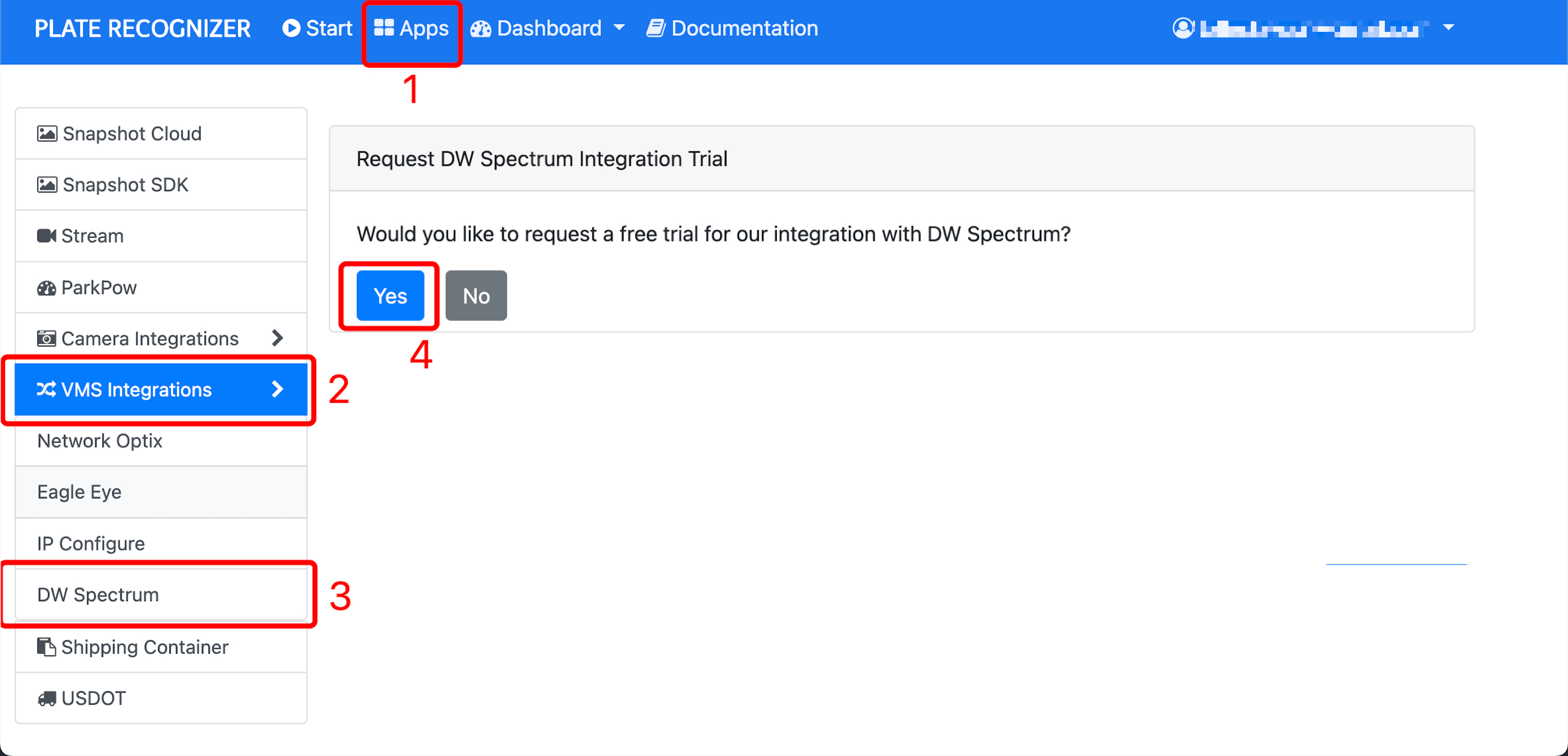
Step 1.3. Enter your DW Spectrum Server username and password of the local server account. This account must have the option “Allow digest authentication for this user“ activated. (Refer to second screenshot).
Step 1.4. Enter the Server URL and also the Country Code(s), such as us-fl for Florida or gb for the United Kingdom. Full Country Codes can be found here.
If your server is not directly accessible via the Internet, then proceed to Step 1.5. Otherwise, go to Step 2.1.
NOTE: Please do Steps 1.5-1.9 if your server is not directly accessible via the internet.
Step 1.5. Connect your server to the DW Spectrum cloud then use the cloud proxy URL which is in this format:
[system id].relay.vmsproxy.com
Step 1.6. Check the next screenshot for where the system id is located. So like in this case the URL to use is (just an example):
de36beaa-d1c2-477d-bd8e-0c5f06e3afa3.relay.vmsproxy.com.
Step 1.9. Login to the Cloud Portal to verify and get your System ID.
Step 2.8. For the Motion Detection Rule:
{"camera_uid":"12345678-****-*Then click OK.
NOTE: Please make sure that the Camera_UID is entered in correctly.
The best way to view the ALPR results is on ParkPow! Our sister company, ParkPow provides a full ALPR Dashboard and Parking Management solution so you can:
You can optionally use webhooks to forward the ALPR results with your existing application or system.
Step 3.1. Go to ParkPow.
Step 3.2. Click to sign in with your Plate Recognizer account.
That’s it! You’re done!
Able to see LPR results in ParkPow? If not, then make sure to:
If you are still stuck, then Contact Us and include a screenshot of a vehicle passing through the camera.
Let us know and we’d be happy to assist.
© 2025 Plate Recognizer, a subsidiary of ParkPow, Inc. All rights reserved.
Made with ❤ from Silicon Valley & Budapest.